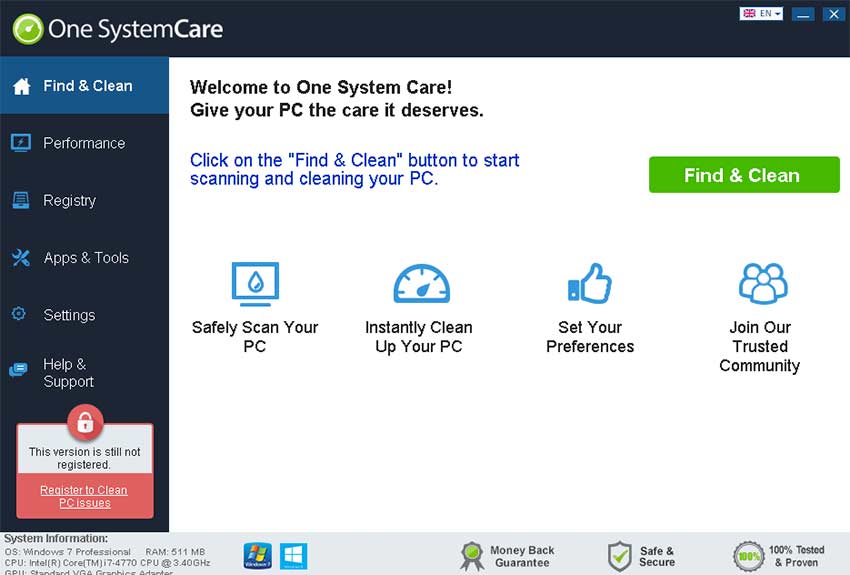I wrote this article to help you remove Remove Search Engage. This Remove Search Engage removal guide works for all Windows versions.
Search Engage falls in the category of potentially unwanted programs (PUPs), which are exactly what their names says: unwanted. They may be advertised as helpful tools which will improve your PC performance but they are not. On the contrary, they are nasty and incredibly dangerous and there is no space for a program like that on your PC. Letting a PUP stay on board is equal to putting your privacy, personal and financial information at risk. What this program does, after managing to sneak in, is flood you with pop-ups right away. The ads will appear every time you open a tab and cover your screen.
As mentioned above, the PUP was not created to upgrade your PC. It has only one purpose – monetary gain. These annoying pop-ups rely on the pay-per-click tactic and are supposed to generate web traffic. So each time you click on one of them you help crooks make money. And not only that, clicking on an ad may lead you to a shady looking website, used to deliver malware. So, you would not only sponsor cybercriminals but you would get yourself a nastier malware in returns. Don’t let this happen. This PUP is a menace. If you want to improve your PC performance use a reliable tool because this pup will do the exact opposite – slow it down. You will start to experience crashes as well. The second you notice this threat you must take measures to get rid of it. It would be the best thing to do.

Now, more about these annoying ads Search Engage generates. I say annoying because everyone thinks they are. However, the PUP wants to take care of that. The chances are high that if you are bombarded with ads that offer things you couldn’t care less about you would ignore them. How about if the ads offer something you are very interested in. You would probably want to click and check, right? DON`T! The PUP doesn’t show you random ads which you will not hesitate to ignore. It shows those you would find appealing. Isn`t that amazing? After you understand how it does that you wouldn`t think so.
Well, Search Engage spies on you, it monitors your browser and browsing history. It sees your search results and that’s how it know what you like. Then it uses it in the pop-ups. They may be attractive to you because they are based on your preferences, but they are not to be trusted. If you click things may get worse. By clicking, you may accidentally agree to install another threat on your PC. So, no matter how interesting the ads seem, don’t click on them.
In addition, all the information the PUP gathers to use for the ads, it keeps it. And the, even worse, it sends it to some cybercriminal and nobody know what they would use it for. It can`t be anything good, for sure. They can use it for all kinds of criminal activities and this is your personal and financial information we are talking about. Don’t take any chances. Remove Search Engage following the instructions below and protect yourself.
Another very important thing. The PUP needs your permission to get it meaning you must have given it at some point. Of course, it uses tricks to fool you but if you had been more careful you might have noticed the pest on time. Threats like this rely on nothing but your carelessness. Don’t give it to them, stay safe and close the doors for PUPs. Often, they use spam email attachments, compromised webpage and links, freeware bundles, or even fake updated. Double check anything that looks suspicious to you so you don’t voluntarily welcome infections on your machine.
Remove Search Engage Removal
 Run the Task Manager by right clicking on the Taskbar and choosing Start Task Manager.
Run the Task Manager by right clicking on the Taskbar and choosing Start Task Manager.

Look carefully at the file names and descriptions of the running processes. If you find any suspicious one, search on Google for its name, or contact me directly to identify it. If you find a malware process, right-click on it and choose End task.

Open Control Panel by holding the Win Key and R together. Write appwiz.cpl in the field, then click OK.

Here, find any program you had no intention to install and uninstall it.

Open MS Config by holding the Win Key and R together. Type msconfig and hit Enter.

Go in the Startup tab and Uncheck entries that have “Unknown” as Manufacturer.
Still can not remove Remove Search Engage from your computer? Please, leave a comment below, describing what steps you performed. I will answer promptly.