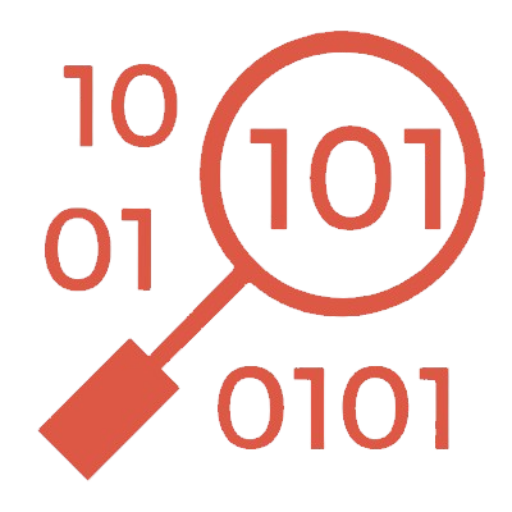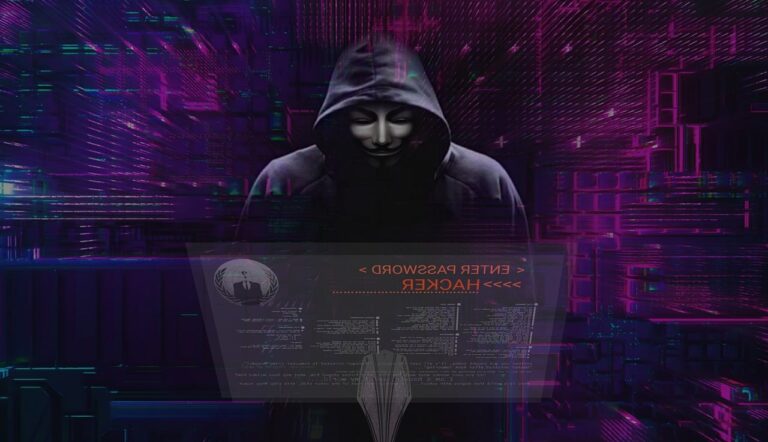If your browser is acting up on your Mac—redirecting to unfamiliar sites, changing your homepage, or bombarding you with ads—you might be dealing with the TabSearch hijacker.
TabSearch is an intrusive browser hijacker that takes control of your browser settings, leading to unwanted search redirects, slow performance, and potential privacy risks.
Fortunately, with the right steps, you can remove TabSearch and restore your browser to normal.
What is the TabSearch Hijacker?
TabSearch is unwanted software that falls under the category of browser hijackers. Its goal is to control your web browsing experience by changing your homepage, default search engine, and new tab settings to its own preferred sites.
Often, TabSearch arrives bundled with free downloads or sneaks onto your system through deceptive ads.
Once it’s active, TabSearch disrupts your browsing with unwanted advertisements, redirections, and even tracking scripts.
How Does TabSearch Work?
TabSearch appears as a harmless browser extension or plugin that promises to improve your search or provide some extra functionality.
But once installed, it redirects your searches to tabsearch.net or advertising pages.
TabSearch may even install additional files or permissions, so you can’t change your settings.
This hijacker doesn’t just affect your browsing—it can use your search data to serve you personalized ads, potentially compromising your privacy.
How TabSearch Affects Your Mac
Once installed, TabSearch can:
- Alter Browser Settings: Changes your homepage, default search engine, and new tab page to its own domains.
- Display Intrusive Ads: Floods your browsing experience with unwanted advertisements.
- Redirect Searches: Sends your search queries through unfamiliar search engines, potentially exposing you to malicious sites.
- Collect Data: May track your browsing habits, compromising your privacy.
Signs of a TabSearch Infection
Recognizing a browser hijacker like TabSearch early can help you take action before it causes more damage. Here are some common signs:
- Changes to Homepage and Search Engine: Your browser’s homepage and search engine are set to unfamiliar sites, such as those linked to TabSearch.
- Frequent Redirects: When you type in a web address or search, you’re redirected to unknown sites filled with ads or promotions.
- Unexpected Browser Extensions: TabSearch might install itself as a browser extension that you don’t recall adding.
- Sluggish Browser Performance: Your browser may become slower, with pages loading more slowly than usual.
- Excessive Pop-Up Ads: You may encounter pop-up ads or alerts, even on websites that usually don’t have them.
If you notice one or more of these symptoms, it’s time to take steps to remove TabSearch and restore your browser settings.
Common Ways TabSearch Hijacker Enters Your System
TabSearch often makes its way onto your Mac through the following means:
- Bundled with Free Software: Free software downloads may include bundled apps, including unwanted programs like TabSearch. When installing software, especially freeware, TabSearch can slip in through “Recommended” installations, which often include additional items.
- Deceptive Ads and Alerts: Sometimes, clicking on misleading ads or “urgent” pop-up alerts can trigger a TabSearch download. These deceptive ads may look like legitimate alerts, warning of issues with your system to prompt a download.
- Fake Browser Extensions: Certain extensions or plugins promise helpful features but are actually tools to hijack your browser. TabSearch can disguise itself as an extension to bypass your browser’s security checks.
- Malicious Websites or Downloads: Visiting untrustworthy websites or downloading from unsecured sources can lead to hijacker infections. These websites may automatically download malicious files or prompt you to install unknown extensions.
How to Remove TabSearch Hijacker from Your Mac
Follow these steps to ensure complete removal of TabSearch from your system:
1. Uninstall Suspicious Applications
Removing unwanted applications is the first step in clearing out TabSearch:
- Open Finder: Click on the Finder icon in your dock.
- Navigate to Applications: In the sidebar, select “Applications.”
- Identify Unfamiliar Apps: Look for applications you don’t recognize or remember installing.
- Move to Trash: Right-click on the suspicious app and select “Move to Trash.”
- Empty Trash: Right-click on the Trash icon in your dock and choose “Empty Trash.”
2. Remove Malicious Profiles
Sometimes, hijackers like TabSearch create system profiles to maintain control over browser settings.
Removing these profiles can help:
- Open System Preferences: Click on the Apple menu and select “System Settings.”
- Access Profiles: Navigate to “General” > “Device Management”.
- Remove Suspicious Profiles: Select any unfamiliar profiles and click the minus (-) button to remove them.
3. Delete Malicious Files from System Folders
TabSearch often leaves files scattered throughout your Mac. Checking these folders can help ensure no leftover files remain:
- Open Finder: Click on the Finder icon.
- Use ‘Go to Folder’: In the menu bar, click “Go” and then “Go to Folder.”
- Check These Directories: Enter the following paths one by one and look for suspicious files:
/Library/LaunchAgents//Library/LaunchDaemons//Library/Application Support/~/Library/LaunchAgents/~/Library/Application Support/
- Delete Suspicious Files: If you find files related to TabSearch or other unfamiliar items, move them to the Trash and empty it.
4. Reset Your Browser Settings
Depending on the browser you use, follow these steps to remove unwanted extensions and reset settings:
Safari:
- Open Safari Preferences: Click on “Safari” in the menu bar and select “Preferences.”
- Remove Unwanted Extensions: Go to the “Extensions” tab and uninstall any unfamiliar extensions.
- Reset Homepage: In the “General” tab, set your desired homepage.
- Clear Cache: Click on “Safari” in the menu bar, select “Clear History,” and choose “All History.”
Chrome:
- Access Extensions: Type
chrome://extensionsin the address bar and press Enter. - Remove Suspicious Extensions: Click “Remove” on any unfamiliar extensions.
- Reset Settings: Go to
chrome://settings/resetand select “Restore settings to their original defaults.” - Clear Browsing Data: Navigate to
chrome://settings/clearBrowserDataand clear data from “the beginning of time.”
Firefox:
- Open Add-ons Manager: Click on the menu button, select “Add-ons,” and choose “Extensions.”
- Remove Unwanted Extensions: Click “Remove” next to any unfamiliar extensions.
- Reset Preferences: Type
about:configin the address bar, accept the warning, and reset any modified preferences. - Clear Data: Go to “Options,” select “Privacy & Security,” and clear data under “Cookies and Site Data.”
5. Run a Full System Scan
After following these manual steps, it’s beneficial to run a system scan using reputable antivirus software.
This scan will catch any remaining TabSearch files or other hidden malware, ensuring a thorough cleanup of your system.
How to Prevent Browser Hijackers Like TabSearch
Once you’ve removed TabSearch, it’s important to take steps to prevent future infections:
- Download Software Cautiously: Only download applications from trusted sources, such as the official App Store or verified websites. Avoid downloads from pop-ups or suspicious ads.
- Check Installation Settings Carefully: Always choose the “Custom” or “Advanced” installation options. These allow you to deselect any additional software that might be bundled with the main program.
- Use Reliable Extensions: Only install browser extensions from reputable developers, and be cautious about granting extensive permissions to any extension.
- Regularly Update macOS and Software: Keep your operating system and applications up to date to secure your system against vulnerabilities.
- Practice Safe Browsing Habits: Avoid clicking on suspicious ads, pop-ups, or links in unsolicited emails. Stick to well-known, trusted websites for downloads and software updates.
Final Thoughts
The TabSearch hijacker may be a nuisance, but with these steps, you can remove it from your Mac and take control of your browsing experience once again.
By following the best practices for safe browsing and carefully managing software downloads, you can keep your Mac secure from similar threats in the future.