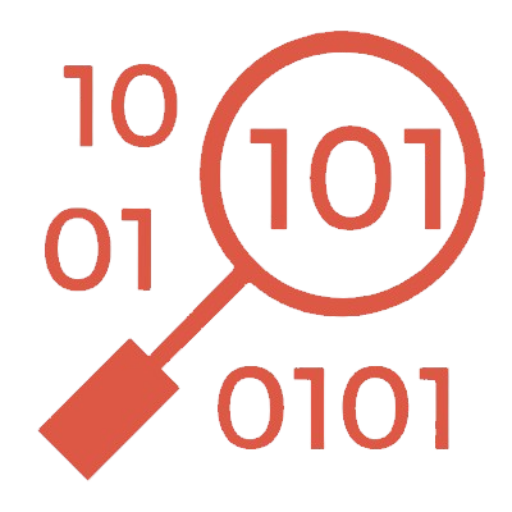ResourceDevice is a Mac adware that can cause disruptive ads, pop-ups, and unwanted redirects during web browsing.
While it may appear harmless at first, adware like ResourceDevice can significantly impact your browsing experience and compromise your online privacy.
This guide explains ResourceDevice, how it affects your Mac, how to remove it, and how to prevent future infections.
Let’s dive in!
What is ResourceDevice?
ResourceDevice is categorized as adware, a type of software that displays intrusive advertisements on your device.
Once installed, it alters browser settings, redirects searches, and floods your screen with pop-ups, banners, and other unwanted content.
It typically infiltrates devices through bundled software, fake downloads, or malicious websites.
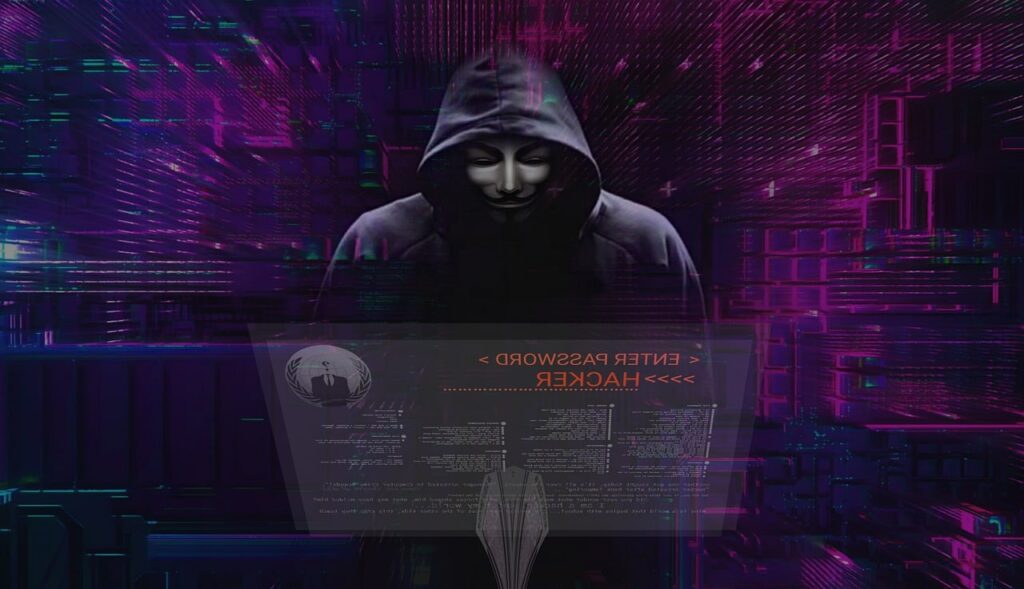
Although it may not directly harm your system, ResourceDevice adware collects data about your browsing habits, such as search queries and visited websites, which can be used for targeted ads or shared with third parties.
How ResourceDevice impacts your Mac?
ResourceDevice adware can cause several issues, including:
- Constant advertisements disrupt browsing and affect usability.
- Changes in your browser’s homepage or search engine redirect you to sponsored or malicious websites.
- System resource consumption, leading to reduced browsing speed and overall performance.
- Online activity tracking which collects personal data that may be misused.
These impacts not only create an annoying experience but can also expose your Mac to more serious security risks.
How to remove ResourceDevice adware on Mac
Removing ResourceDevice adware involves eliminating all related files and restoring your browser settings.
Follow these steps carefully:
1. Remove malicious profiles
- Open System Settings (or System Preferences).
- Navigate to Device Management (or Profiles).
- Identify and remove any profiles you don’t recognize by selecting them and clicking the (-) button.
2. Remove ResourceDevice from Applications
- Open Finder.
- Navigate to Applications.
- Look for any apps you don’t recognize or didn’t intentionally install.
- Drag suspicious apps to the Trash
- Right-click the Trash icon and select Empty Trash.
3. Delete files related to ResourceDevice
- Open Finder and press Command + Shift + G to open the Go to Folder dialog.
- Check the following directories for suspicious files:
/Library/LaunchAgents//Library/LaunchDaemons/~/Library/LaunchAgents//Library/StartupItems/
- Look for files with unusual names or references to ResourceDevice and move them to the Trash.
- Once again, empty the Trash.
4. Reset browser settings
Safari:
- Open Safari and go to Preferences (Safari > Preferences).
- Under the General tab, check your homepage. Change it back to your preferred site if needed.
- Go to the Extensions tab and remove any unknown or suspicious extensions.
- Clear your browsing data by selecting Safari > Clear History.
Google Chrome:
- Open Chrome and click the three-dot menu in the top-right.
- Go to Settings > Search Engine. Set your preferred search engine.
- Navigate to More Tools > Extensions. Remove any extensions that look unfamiliar.
- Reset Chrome by visiting Settings > Reset Settings > Restore settings to their original defaults.
Mozilla Firefox:
- Open Firefox and go to Settings.
- Under Home, reset your homepage and search engine to default.
- Remove unknown add-ons via Add-ons and Themes.
- Type
about:supportinto the address bar and select Refresh Firefox.
5. Scan your Mac with an antivirus software
After completing the manual removal steps, it’s crucial to scan your Mac with reliable antivirus software to ensure no remnants of ResourceDevice remain.
Adware often leaves behind hidden files or configurations that can reinfect your system if not thoroughly removed.
A comprehensive scan will also identify any other potential threats, providing an extra layer of security and peace of mind. Regular scans can help keep your Mac free from similar infections in the future.
How to protect your Mac from future infections?
Adware like ResourceDevice can be avoided by practicing good cybersecurity habits. Here’s how to keep your Mac safe:
- Download software from trusted sources: Always download apps and files from official developer websites or the Mac App Store. Avoid third-party download sites, as they often bundle adware with legitimate software.
- Review Installation Prompts: When installing software, carefully read through the installation prompts. Select Custom or Advanced installation options to spot and deselect unwanted programs.
- Enable macOS Security Features: Take advantage of macOS’s built-in security features:
- Gatekeeper: Prevents the installation of apps from unidentified developers.
- XProtect: Automatically scans downloads for known threats.
- Keep macOS and Applications Updated: Regular updates include security patches that protect against vulnerabilities. Enable automatic updates in System Settings > General > Software Update.
- Use a Trusted Ad Blocker: Install a reputable ad blocker to reduce exposure to malicious ads and websites that distribute adware.
- Stay Vigilant Online: Avoid clicking on suspicious links, pop-ups, or email attachments from unknown sources. Be cautious when visiting unfamiliar websites.
Bottom line
ResourceDevice adware can be a nuisance, but it’s entirely removable with the right steps.
Follow the removal process that I’ve outlined above and implement preventative measures to keep your Mac safe from similar threats in the future.
With regular maintenance and good security habits, you can enjoy a secure and ad-free browsing experience.