I wrote this article to help you remove Protectedsearches.com. This Protectedsearches.com removal guide works for Chrome, Firefox and Internet Explorer.
The Protectedsearches.com website is a clear indication that your browsing presence is not protected. It means that your browser has been invaded by a nasty hijacker. This parasite is responsible for the enormous amount of ads and pop-ups that attack your screen every time you go on the internet. What’s more, such ad content will be specifically designed to appear attractive to the user, by customizing it according to the already obtained data like browsing history and search queries. The malicious software does that to raise its chance of creating revenue through the pay-per-click scheme.
Browser hijacker’s abilities don’t stop there. They can also modify whatever browser settings they see fit. It is common for them to replace the homepage, new tab pages and preferred search engine with a custom one. In this case, it is the Protectedsearches.com website. The ads generated by this hijacker may have the “Powered by Protectedsearches.com” or “Ads by Protectedsearches.com” caption. Keeping such malware on your computer will bring you nothing but trouble. That’s why you must not waste time and proceed with its immediate removal before it is able to seriously damage your computer.
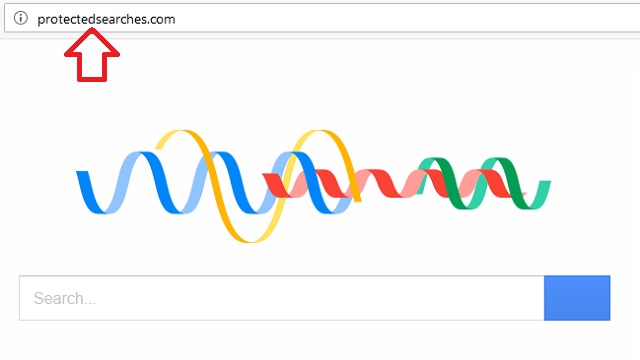
Hijackers are most commonly spread via spam emails and attachments, software bundles, fake updater, infected ads and links, torrent files, etc. It is important to be diligent while online and pay close attention to what you agree on. Never rush into clicking on the ‘Next’ button. Make sure that you’ve read every piece of text before clicking on ‘I agree’. Skipping the Terms and Conditions is also a mistake. Diligence is key. If you’re being negligent and trust blindly every pop-up you see on your screen, you risk putting your privacy and security in jeopardy. More often than not, ads that look too good to be true, turn out to be fake. If you click on them, you risk getting redirected to a questionable and even dangerous third-party website that seek to get access to your private information.
While browser hijackers limit their attack to browsers only, that does not mean that they are harmless. This ad-generating menace is more than capable of turning your browsing into a hellish experience. The more time you let it roam free, the more ads it will be able to produce, which will inevitably result in your browser getting overloaded with advertisements. Sooner or later, it will start to crash and freeze, your internet connection will get slower than before. At some point, your web browser will stop working entirely. Having a browser hijacker infection and doing nothing to remove it from your PC can compromise your online privacy and security.
Personal information like Login ID, passwords, IP addresses or financial data such as credit card numbers and bank account credentials can easily fall into the hands of cyber criminals who seek such valuable information, so they can share it with other third-parties for profit. If you want to return to a secure and ad-free browsing experience, you need to remove this nasty browser hijacker from your computer before it has the chance to do serious damages.
Protectedsearches.com Removal
 Before starting the real removal process, you must reboot in Safe Mode. If you are familiar with this task, skip the instructions below and proceed to Step 2. If you do not know how to do it, here is how to reboot in Safe mode:
Before starting the real removal process, you must reboot in Safe Mode. If you are familiar with this task, skip the instructions below and proceed to Step 2. If you do not know how to do it, here is how to reboot in Safe mode:
For Windows 98, XP, Millenium and 7:
Reboot your computer. When the first screen of information appears, start repeatedly pressing F8 key. Then choose Safe Mode With Networking from the options.

For Windows 8/8.1
Click the Start button, next click Control Panel —> System and Security —> Administrative Tools —> System Configuration.

Check the Safe Boot option and click OK. Click Restart when asked.
For Windows 10
Open the Start menu and click or tap on the Power button.

While keeping the Shift key pressed, click or tap on Restart.

 Here are the steps you must follow to permanently remove from the browser:
Here are the steps you must follow to permanently remove from the browser:
Remove From Mozilla Firefox:
Open Firefox, click on top-right corner ![]() , click Add-ons, hit Extensions next.
, click Add-ons, hit Extensions next.

Look for suspicious or unknown extensions, remove them all.
Remove From Chrome:
Open Chrome, click chrome menu icon at the top-right corner —>More Tools —> Extensions. There, identify the malware and select chrome-trash-icon(Remove).

Remove From Internet Explorer:
Open IE, then click IE gear icon on the top-right corner —> Manage Add-ons.

Find the malicious add-on. Remove it by pressing Disable.

Right click on the browser’s shortcut, then click Properties. Remove everything after the .exe” in the Target box.


Open Control Panel by holding the Win Key and R together. Write appwiz.cpl in the field, then click OK.

Here, find any program you had no intention to install and uninstall it.

Run the Task Manager by right clicking on the Taskbar and choosing Start Task Manager.

Look carefully at the file names and descriptions of the running processes. If you find any suspicious one, search on Google for its name, or contact me directly to identify it. If you find a malware process, right-click on it and choose End task.

Open MS Config by holding the Win Key and R together. Type msconfig and hit Enter.

Go to the Startup tab and Uncheck entries that have “Unknown” as Manufacturer.
Still cannot remove Protectedsearches.com from your browser? Please, leave a comment below, describing what steps you performed. I will answer promptly.

