I wrote this article to help you remove MySearch Redirects. This MySearch Redirects removal guide works for Chrome, Firefox and Internet Explorer.
Browser hijackers are very annoying malicious parasites that can turn your browsing into a hellish experience. If you frequently get redirected to the my-search.com website, it means that your browser has been hijacked. The MySearch redirects are not the only thing you will experience. Symptoms of a hijacker infection also include a sudden advertisement attack, as well as unauthorized modifications of browser settings.
Victims of the malware will notice that their homepage and search provider have been replaced by the same webpage. What’s more, their browser will soon turn into an ad-displaying tool. No matter which site you visit, you will get bombarded with numerous ads in different forms – pop-ups, in-text, blinking messages, banners. Their main goal is to make the user click on them. Such task will prove to be very easy, thanks to the hijacker’s ability to obtain victim’s web data like browsing history, surfing habits and search queries. This is done in order to provide advertisement content that the user is most likely to click on.
Browser hijackers are very sneaky. However, they cannot infiltrate your computer on their own. They need your help to do so. Often, users unknowingly grant such malicious parasites access to their personal information. This can happen through opening spam email messages or email attachments and executable files from unknown senders. Other means of hijacker distribution include free software bundles, fake update requests, corrupted torrent files, infected links and adverts.
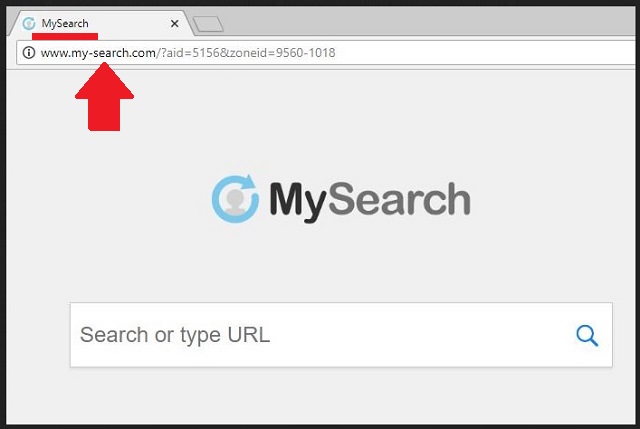
We recommend our readers to always get their software updates from licensed and reliable sources only. It is a mistake to trust a random pop-up that tries to make you follow a suspicious link in order to update a program on your computer. Also, when you download software from the internet, the smart thing to do is to opt for a Custom or Advanced type of installation. This way you can simply deselect any additional software that was not properly disclosed and you never had the intention to download to begin with.
Browser hijackers infect only your browser, not the entire computer system. That’s why they are not considered to be real viruses. However, that doesn’t mean they are harmless. Make no mistake. This malicious parasite is capable of doing damages. Symptoms of a hijacker infection include slow internet connection, frequent crashes and freezes of the browser, the installation of dubious add-ons, extensions and toolbars without the knowledge or consent of the user.
At some point, the victim’s browser will fail to display all of the ads generated by the hijacker. Eventually, the browser will stop working altogether. Browser hijackers put your online security and privacy in jeopardy. If you want to return to a safe and ad-free browsing experience, follow our instructions below, in order to get rid of this malicious parasite.
MySearch Redirects Removal
 Before starting the real removal process, you must reboot in Safe Mode. If you are familiar with this task, skip the instructions below and proceed to Step 2. If you do not know how to do it, here is how to reboot in Safe mode:
Before starting the real removal process, you must reboot in Safe Mode. If you are familiar with this task, skip the instructions below and proceed to Step 2. If you do not know how to do it, here is how to reboot in Safe mode:
For Windows 98, XP, Millenium and 7:
Reboot your computer. When the first screen of information appears, start repeatedly pressing F8 key. Then choose Safe Mode With Networking from the options.

For Windows 8/8.1
Click the Start button, next click Control Panel —> System and Security —> Administrative Tools —> System Configuration.

Check the Safe Boot option and click OK. Click Restart when asked.
For Windows 10
Open the Start menu and click or tap on the Power button.

While keeping the Shift key pressed, click or tap on Restart.

 Here are the steps you must perform to remove the hijacker from the browser:
Here are the steps you must perform to remove the hijacker from the browser:
Remove From Mozilla Firefox:
Open Firefox, click on top-right corner ![]() , click Add-ons, hit Extensions next.
, click Add-ons, hit Extensions next.

Look for suspicious or unknown extensions, remove them all.
Remove From Chrome:
Open Chrome, click chrome menu icon at the top-right corner —>More Tools —> Extensions. There, identify the malware and select chrome-trash-icon(Remove).

Remove From Internet Explorer:
Open IE, then click IE gear icon on the top-right corner —> Manage Add-ons.

Find the malicious add-on. Remove it by pressing Disable.

Right click on the browser’s shortcut, then click Properties. Remove everything after the .exe” in the Target box.


Open Control Panel by holding the Win Key and R together. Write appwiz.cpl in the field, then click OK.

Here, find any program you had no intention to install and uninstall it.

Run the Task Manager by right clicking on the Taskbar and choosing Start Task Manager.

Look carefully at the file names and descriptions of the running processes. If you find any suspicious one, search on Google for its name, or contact me directly to identify it. If you find a malware process, right-click on it and choose End task.

Open MS Config by holding the Win Key and R together. Type msconfig and hit Enter.

Go to the Startup tab and Uncheck entries that have “Unknown” as Manufacturer.
Still cannot remove MySearch Redirects from your browser? Please, leave a comment below, describing what steps you performed. I will answer promptly.

