I wrote this article to help you remove EasyDirectionsFinder Toolbar. This EasyDirectionsFinder Toolbar removal guide works for Chrome, Firefox and Internet Explorer.
EasyDirectionsFinder Toolbar is classified as a browser hijacker. The tool is advertised as helpful and able to enhance your online experience. Sadly, this is not true. The program has one simple goal – to generate pay-per-click revenue for its owners. It was never meant to be beneficial to you. It was only created to serve its developers` malicious purposes. Unsurprisingly, their purposes involve making illegitimate profits at your expense.
EasyDirectionsFinder Toolbar bombards you with ads and every single click of yours fills crooks` pockets. This is called the pay-per-click marketing system. However, the hijacker is taking advantage of it. It only aims at displaying as many ads as possible and your safety is not its concern. Our advice is to remove the pest as soon as you realize it is on board. The longer it stays the more dangerous your situation becomes.
It is not only that you are sponsoring hackers. Your privacy is on the line as well. The hijacker spies on you. When it adds its plugin it takes control over your browsers. Thus it is able to bombard you with a never ending pile of commercials. However, it is also able to monitor everything you do online. It actually uses this information to show you ads which will spark your interest. This way, it makes sure that you will be at least tempted to click. But your online likes and preferences are not the only thing the hijackers “sees”. It can also get its hands on much more personal and valuable data. Like, it has access to your usernames, passwords, IPs, email addresses, accounts, etc. If you use your machine to shop online or to pay bills online, it may even steal your financial and personally identifiable data. Do you think this is a good idea? Of course, not.
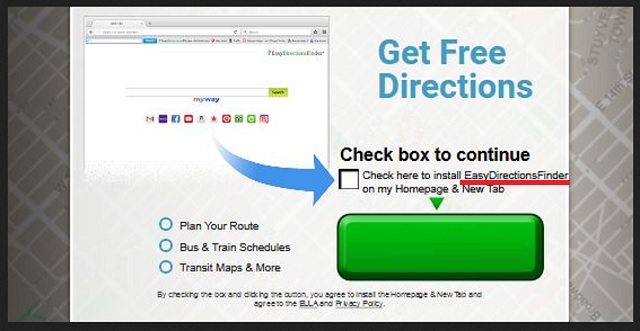
Everything the hijackers knows, the crooks behind it know too. They will not think twice before using your details or selling them to third parties. Either way, this won`t end well for you. So, do something about it. Delete the pest now. The sooner it is gone, the better. It also ruins your previously normal browsing experience by burying you with advertisements and redirecting you to shady pages all the time. You cannot find what you are looking for anymore and you are always a single click from malware as nothing the infections shows you is safe. Not the ads, not the pages, nothing. Do yourself a favor and get rid of it ASAP.
How did you get stuck with EasyDirectionsFinder Toolbar? The malicious program probably arrived in a bundle. The bundling technique is very popular among crooks mostly because the majority of users tend to be completely careless and inattentive when installing free programs. All hackers do is attach the infection to another app and you do the rest. Let us ask you this – when installing programs do you opt for the Custom settings or the Basic settings? If you choose the Basic ones, change your habits. Go with the customized option. This way you are in control of what gets installed on your machine while with the basics each additionally attached app gets installed automatically without you even realizing.
Also, don’t skip installation steps and always take time to read the Terms and Conditions. Hackers pray for your negligence. None of their stealthy methods will work without it. So, don’t help them out. Fight them. Don’t make it easier for them to infect you. Choose safety over speed. Bear in mind that hijackers are not the only pests which travel in bundles. There are some much more dangerous parasites which also rely on this tactic. Be always on the alert.
EasyDirectionsFinder Toolbar Uninstall
 Before starting the real removal process, you must reboot in Safe Mode. If you are familiar with this task, skip the instructions below and proceed to Step 2. If you do not know how to do it, here is how to reboot in Safe mode:
Before starting the real removal process, you must reboot in Safe Mode. If you are familiar with this task, skip the instructions below and proceed to Step 2. If you do not know how to do it, here is how to reboot in Safe mode:
For Windows 98, XP, Millenium and 7:
Reboot your computer. When the first screen of information appears, start repeatedly pressing F8 key. Then choose Safe Mode With Networking from the options.

For Windows 8/8.1
Click the Start button, next click Control Panel —> System and Security —> Administrative Tools —> System Configuration.

Check the Safe Boot option and click OK. Click Restart when asked.
For Windows 10
Open the Start menu and click or tap on the Power button.

While keeping the Shift key pressed, click or tap on Restart.

 Here are the steps you must follow to permanently remove from the browser:
Here are the steps you must follow to permanently remove from the browser:
Remove From Mozilla Firefox:
Open Firefox, click on top-right corner ![]() , click Add-ons, hit Extensions next.
, click Add-ons, hit Extensions next.

Look for suspicious or unknown extensions, remove them all.
Remove From Chrome:
Open Chrome, click chrome menu icon at the top-right corner —>More Tools —> Extensions. There, identify the malware and select chrome-trash-icon(Remove).

Remove From Internet Explorer:
Open IE, then click IE gear icon on the top-right corner —> Manage Add-ons.

Find the malicious add-on. Remove it by pressing Disable.

Right click on the browser’s shortcut, then click Properties. Remove everything after the .exe” in the Target box.


Open Control Panel by holding the Win Key and R together. Write appwiz.cpl in the field, then click OK.

Here, find any program you had no intention to install and uninstall it.

Run the Task Manager by right clicking on the Taskbar and choosing Start Task Manager.

Look carefully at the file names and descriptions of the running processes. If you find any suspicious one, search on Google for its name, or contact me directly to identify it. If you find a malware process, right-click on it and choose End task.

Open MS Config by holding the Win Key and R together. Type msconfig and hit Enter.

Go in the Startup tab and Uncheck entries that have “Unknown” as Manufacturer.
Still can not remove EasyDirectionsFinder Toolbar from your browser? Please, leave a comment below, describing what steps you performed. I will answer promptly.

