About Google Chrome Browser
Ever since its first stable public release in December, 2008, Chrome has been rapidly gaining increased popularity. Nowadays, it is the most broadly used Web browser worldwide, with its desktop version reaching impressive 56% market share, as of October, 2015. Being the preferred means of exploring the Internet for the better part of all PC users, Chrome is, needless to say, an extremely important target which cybercriminals have no other choice but to constantly hold at gunpoint. Accordingly, all present malicious programs are produced to function together with Google’s browser. Therefore, despite its expanded security mechanisms (Safe Browsing based on periodically updated phishing and malware blacklists, Sandboxing, Auto-updates) it can be affected by a wide scope of computer contaminants.
Possible Reasons for Google Chrome Being Infested with Adverts
If your Google Chrome suddenly begins to display suspicious ads in the form of pop-ups, pop-unders (advertising pages which are loaded in a separate window behind the website you are currently viewing), randomly double underlined words which load ads when your mouse is being held over them (IntelliTXT), banners (static or animated advertising images embedded in a website), pre-roll video adverts (short advertising clips which you are forced to watch before you are shown the content you are actually interested in), or interstitials (full-page advertisements which are imposed between subsequential content pages), it is an obvious sign that its behaviour is being manipulated by a malicious program. There are two main sub-species of malware which are specialized in forcing the display of advertisements: adware and browser hijackers.
(a) Adware
Adware, ad-supported software, or advertising supported software, is, generally speaking, any computer program which is designed to download or display advertisements without user’s clear intent or explicit permission. Most typically, adware installs as a plugin which by executing JavaScript commands manipulates browsers into loading banners, video ads, pop-ups and other advertising items. Adware is often presented as a tool which enhances browsing, provides weather forecasts or facilitates discounted online shopping. In other cases, however, it doesn’t bring in any functionality, but stealthily runs in the background, imposing obtrusive adverts in different shapes and sizes. Disquietingly, adware is usually coded to track victims’ Internet activities in order to show advertising content which matches their interests. Some more malicious strains of adware are also known to collect sensitive data which can be either directly misused or sold to third parties.
(b) Browser Hijackers
Similarly to adware, a browser hijacker is an unwanted program which illicitly forces the display of intrusive advertisements within infected browsers. Unlike ad-supported software, however, browser hijackers additionally replace Google Chrome’s original start-up page, home page, and search provider settings with its own (in most cases those changes can only be reversed after the offensive program is removed from the system). This is done with the main purpose of increasing traffic to a particular website (or a set of websites), thus raising its advertising revenue. Browser hijackers may also be used to promote other malware or to commence phishing attacks. Depending on the specific hijacker application, it may appear either as a search toolbar integrated into the browser, or as an add-on which operates secretly, remaining visually undetectable. Among most infamous browser hijackers count: Ask Toolbar, Conduit Search, Onewebsearch, Snap.do, and Trovi Search.
How do Adware and Browser Hijackers Take Over Google Chrome?
Adware and browser hijackers are distributed employing a set of deceptive techniques aiming to trick users into installing unwanted software by giving misleading information, faking popular legitimate programs, or using social engineering gimmicks. Most commonly, they are spread across the Internet in so called “bundles”, meaning they are packaged and offered as an installable unit together with other free applications. Since bundles are set up via custom-built installers which are deliberately designed not to clearly list their contents, the average user tends to unknowingly install additional software sneakily featured as a pre-selected “bonus offer”. Another popular method of distributing malware are so called “drive-by” downloads. Usually, such attacks are conducted by implementing fabricated pop-up windows which deceitfully claim to provide vital updates for widely used software such as Adobe Flash, Java or some video codec. Once the fraudulent dialog is clicked by the user, a malicious code is executed, downloading and installing the harmful application hidden behind it. Although by far not a novelty, spam e-mails are still broadly exploited as a means of infecting unsuspecting or inexperienced users. Attackers usually title them deceptively, insisting they are only sending over innocuous files such as pictures or office documents.
Why is it important to promptly remove threats which cause the unauthorized display of adverts within Chrome browser?
Although Google continuously improves Chrome expanding its already broad array of security mechanisms, once affected by adware or a browser hijacker, the World’s most popular browser may become less stable, and its usability – greatly limited. For one, the uninterrupted display of numerous advertisements in various formats highly reduces user’s ability to navigate to and view desired online content. More alarmingly, such ads often either contain malicious code or link to harmful websites, thus exposing users to an exponentially grave series of further security threats. Furthermore, if Google Chrome is infested with intrusive ads, it is an indication that your anonymity and privacy are at risk, since both adware and browser hijackers are used for the unauthorized collection of browsing- and system-related information as well as for the theft of sensitive data such as login credentials for social networks and online payment processors (PayPal for example), bank account details or credit card numbers. It is also important to note that malware typically auto-launches at system start-up and constantly runs in the background exhausting significant computing resources, which causes infected computers to operate much more slowly than usually.
How to Remove Ads from Google Chrome
In order to protect your hardware, software, personal files and privacy, it is immensely advisable to remove whatever malware causes the unwanted display of advertisements within Chrome browser as quickly as possible. If you already posses or intend to acquire a trustworthy antivirus program, you may wish to go that way. A greatly recommendable help utility is freely provided by Google – Chrome Cleanup Tool which is designed to specifically look for programs that are known to be problematic for the browser, and remove them. If you want to manually get rid of ads on Chrome, please refer to our detailed guide below which is tailored to help you through each step of the malware removal procedure.
Remove Ads from Chrome
Step 1: Disable suspicious extensions
1. Access Chrome menu located in the top-right corner of the browser window.
2. From the drop-down list select “More Tools” and then “Extensions”.
3. Delete any unwanted add-ons by clicking the trash symbol.
4. Confirm your choice by pressing “Remove”.

Step 2: Reset your default homepage
1. Navigate to Chrome menu and choose Settings.
2. Go to Appearance → Show Home button → New Tab page → Change
3. Input the URL of the website you want to set as your homepage.
4. Confirm by clicking “OK”.
5. Right-click Chrome’s Desktop icon and select “Properties”.
6. Make sure the value in the Target field of the shortcut tab is correct.

Step 3: Restore your default search provider
1. Open Chrome menu and go to Settings.
2. Navigate to Search section (fourth entry from the top).
3. Select a default search engine from the drop-down menu, or go to Manage Search engines to assign a different one.
4. Click the search provider of your choice and then “Make default”.
5. Click “Done” to verify the changes..
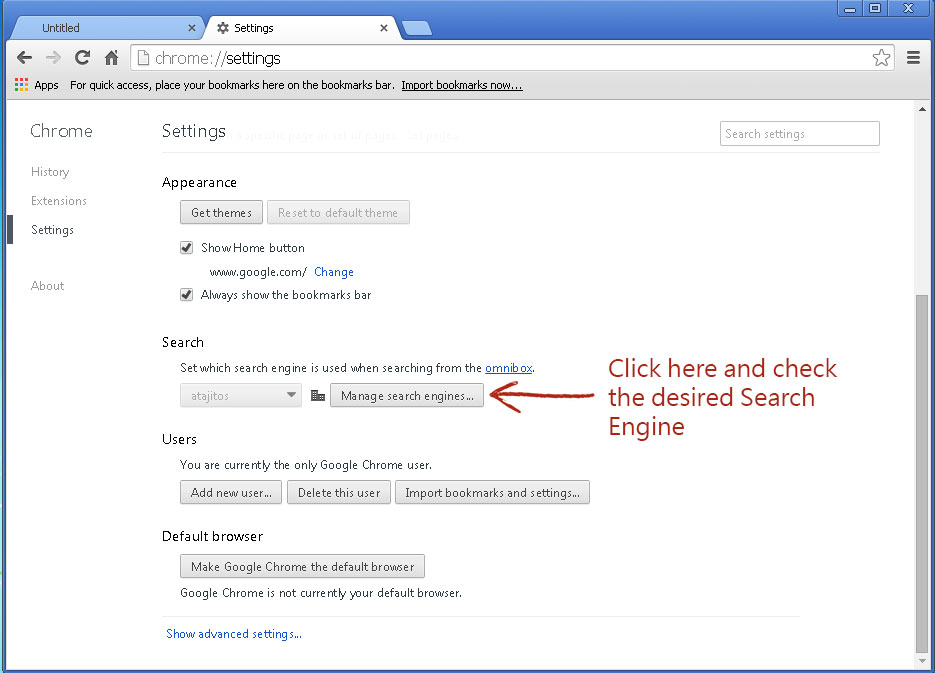
Step 4: Delete cookies
1. Open Chrome menu and go to Settings.
2. Navigate to Privacy section on the Settings tab.
3. Click “Content settings” and select “All cookies and site data”.
4. Delete cookies from the list by clicking “Remove all” button.
5. Click “Done” to confirm.


