I wrote this article to help you remove Search Module. This Search Module removal guide works for Chrome, Firefox and Internet Explorer.
Search Module is a browser hijacker which changes your default browser settings without any warning. It does not mean that the program infects your computer with malware, but the unauthorized modification of browser settings is definitely not something you should tolerate. Besides, Search Module is capable of exposing you to a various computer security threats, thus the sooner you erase the application from your system, the better it will be. Do not forget to terminate all the related to Search Module programs as well.
The browser hijacker does not have a direct download link, so it is hardly possible that users install Search Module consciously. Actually, it was proved that Search Module usually travels bundled with a number of other potentially unwanted applications, such as ShopperPro, Tuvaro Toolbar, iWebar, etc. This means that in case your browser settings have been changed, there is a high chance that you have a bunch of unwanted and probably potentially dangerous applications on your PC. For that reason, you must be very careful every time when you download a program from third-party websites. In case you need any application, you should download it from its official website.
Nevertheless, even if downloaded from its homepage, you must be extremely cautious and attentive during the installation process of the program. Do not skip important setup steps because some of them might contain data on Search Module or any other additional application. In case you skip the installation steps while performing the setup, programs like Search Module will certainly modify your homepage and default search engine settings.
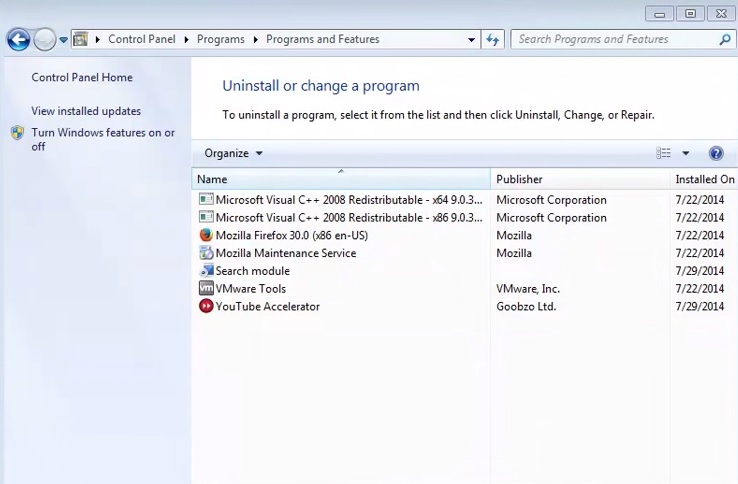
Once installed on the system, Search Module inserts an icon on the Windows taskbar and hijacks Mozilla Firefox, Google Chrome, and Internet Explorer homepages, and substitutes the Bing search engine. It does not mean that Bing has anything to do with Search Module. It only shows that this browser hijacker makes use of the popular search engine for its own purposes.
You must not use Bing via Search Module, because it is quite possible that the search results will be rigged. Browser hijackers often advertise commercial content, so if you search for something via Search Module, you will most probably be exposed to a variety of commercial links which lead to third-party websites. Be aware that constant redirections increase the possibility of malware infection and a malevolent exploitation. Therefore, you should erase Search Module right away.
When you uninstall Search Module via Control panel, restore your browser settings to default, and then install a reputable antispyware program on the machine. It will delete all the exisiting threats automatically, and will safeguard your computer against potential security issues in the future.
Search Module Removal
 Before starting the real removal process, you must reboot in Safe Mode. If you know how to do this, skip the instructions below and proceed to Step 2. If you do not know how to do it, here is how to reboot in Safe mode:
Before starting the real removal process, you must reboot in Safe Mode. If you know how to do this, skip the instructions below and proceed to Step 2. If you do not know how to do it, here is how to reboot in Safe mode:
For Windows 98, XP, Millenium and 7:
Reboot your computer. When the first screen of information appears, start repeatedly pressing F8 key. Then choose Safe Mode With Networking from the options.

For Windows 8/8.1
Click the Start button, next click Control Panel —> System and Security —> Administrative Tools —> System Configuration.

Check the Safe Boot option and click OK. Click Restart when asked.
For Windows 10
Open the Start menu and click or tap on the Power button.

While keeping the Shift key pressed, click or tap on Restart.

 Please, follow the steps precisely to remove Search Module from the browser:
Please, follow the steps precisely to remove Search Module from the browser:
Remove From Mozilla Firefox:
Open Firefox, click on top-right corner ![]() , click Add-ons, hit Extensions next.
, click Add-ons, hit Extensions next.

Look for suspicious or unknown extensions, remove them all.
Remove From Chrome:
Open Chrome, click chrome menu icon at the top-right corner —>More Tools —> Extensions. There, identify the malware and select chrome-trash-icon(Remove).

Remove From Internet Explorer:
Open IE, then click IE gear icon on the top-right corner —> Manage Add-ons.

Find the malicious add-on. Remove it by pressing Disable.

Right click on the browser’s shortcut, then click Properties. Remove everything after the .exe” in the Target box.


Open Control Panel by holding the Win Key and R together. Write appwiz.cpl in the field, then click OK.

Here, find any program you had no intention to install and uninstall it.

Run the Task Manager by right clicking on the Taskbar and choosing Start Task Manager.

Look carefully at the file names and descriptions of the running processes. If you find any suspicious one, search on Google for its name, or contact me directly to identify it. If you find a malware process, right-click on it and choose End task.

Open MS Config by holding the Win Key and R together. Type msconfig and hit Enter.

Go in the Startup tab and Uncheck entries that have “Unknown” as Manufacturer.
Still can not remove Search Module from your browser? Please, leave a comment below, describing what steps you performed. I will answer promptly.

